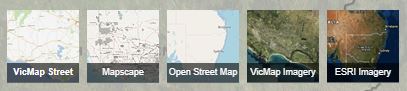NRM portal user guide
Topics |
Navigation
Zoom in and out
| There are multiple ways to zoom in and out:
|
|
Map Content
Layers
Layer information
Categories and layer switcher
Querying the map layers for information
Base maps
Map scale and coordinates
Information panels
Layers
Layers allow you to choose which data is displayed on the map.
Layer information
Some layers have specific information that is visible when you 'hover' over the layer name
Categories and layer switcher

The layer switcher allows you to manipulate the data which is displayed on the map. It is organised into data type themes. Simply click on the various layers under the folders to toggle them on or off. Information on the active layer is provided below the folder list.
Some layers take longer to load than others and some are slower to load at the full map extent. Underneath the map in the status bar you will see a loading animation which will be activated when the map is loading..
Querying the map layers for information
To query a map layer ensure the that the relevant layer is highlighted in the 'Categories and layers' list and click on the point or feature of the map you are interested in, information related to that point will be displayed in a popup window. Note some layers are not queryable.

Base maps
| |
Map scale and coordinates
|
|
Information Panels
When you load the map an information panel will be displayed at the left of the display area next to the map. The panel contents will vary depending on the map view that you have selected (My Region, My Catchment, My Landcape or My Property). The panel can be closed to increase the area of the map in the display.
Map Tools
Click on the drop-down list. to select from a number of mapping tools.
Legend
Layer ordering (move layer front/back)
Location search
Measure tools
Save map link
Show/hide category and layer panel
Switch views
Legend
|  |
Layer ordering (move layer to front/back)
| 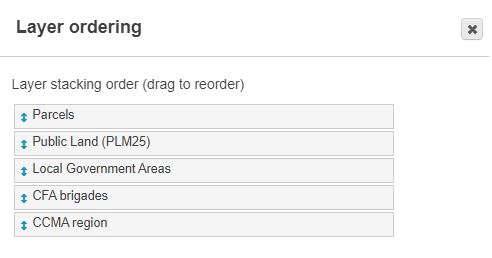 |
Location search (address or locality)
| 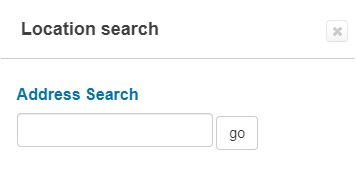 |
Measure
| 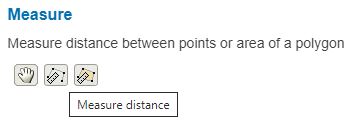 |
Save map link
| Saves the state of the current map (location, extent and content) as a link (ctrl-c to copy). This is very useful in being able to share information in the Portal with others based on your specifications. | 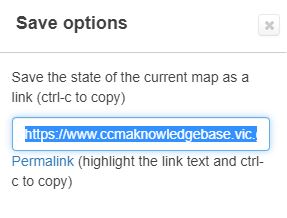 |
Show/hide category and layer panel
The panel can be closed to increase the area of the map in the display
Switch views
| Allows you to switch to different Portal Views that are also available on the start-up page. These include 'My Region', 'My Catchment' - specific named catchments or 'My Landscape' - specific named landscapes. | 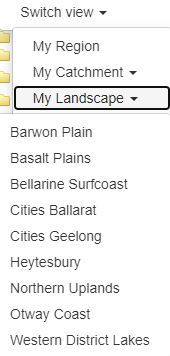 |
My Property Features
|
|  |
My Property Report
Generate a printable report that includes an aerial photo map and summary of relevant natural and cultural information about your property or area of interest. Detailed user instructions are provided in the panel.
My Property Plan
- This tool allows landholders to develop a plan based on mapping their planned management actions. The plan is presented as a printable report that summarises their actions displayed on a base map that includes an aerial photo and detailed contours.
- Note that you will need to be issued with a login to be able to access this feature of the NRM Portal. Please contact CCMA to discuss developing a property plan and to request a login.
- Detailed user instructions are provided in the panel.
Login
Some NRMP content and functionality is only accessible via login. These are issued by CCMA to:
- Landholders who would like to develop a property plan using the 'My Property Plan' options
- CCMA partner organisations who are working collaboratively in the implementation of the Regional Catchment Strategy (RCS)
 or out
or out  button in the top left hand corner of the map.
button in the top left hand corner of the map.